Last but not least, AnyTrans even allows you to sync iCloud contents to another iCloud account. AnyTrans supports transferring iCloud contents to Mac or PC and it is easy to transfer photos from iCloud to Mac with AnyTrans. And launch it on Mac Click iCloud icon and login an iCloud account. How to copy photo library on mac. Here are steps to transfer photos from Photo Library to Mac with AnyTrans.Step 1. Second, to that, AnyTrans could also help you delete and edit iCloud contents, like contacts, notes.
Jun 24, 2015 Most kexts are part of the core Mac OS X system software, typically hardware device drivers, but some third party apps will install a kext as well. Sometimes, advanced Mac users and systems administrators may need to manually load or unload a kernel extension. Jun 04, 2009 Mac OS X System & Mac Software. System Extension. Thread starter Ariel77; Start date Jun 4, 2009; A. Ariel77 Registered. Jun 4, 2009 #1 A while ago I was running out of space on my hard drive and tried moving files to another internal hard drive and now I receive this message on startup. The system extension /Library/Extensions. Normally, to load a driver kernel extension dynamically on Mac OS X, you need to use the OS's kextload utility, as super user (root), and point the utility to the location of the kernel extension folder. The entire path to the kernel extension folder must be owned by root:wheel, with permissions non-writable by group and other – rwxr-xr-x (755).
On this page, you can find the list of file extensions associated with the Mac OS X application.
Despite the fact that Apple keeps the Mac Library folder hidden from users, it’s good to learn how to show the Library folder on Mac. How to show library in users mac. You may need to access the Library folder when you need to clear cache, remove the app’s leftovers, edit preference files manually, etc.In this article, we explain how to find the Library folder on Mac.
There are currently 74 filename extension(s) associated with the Mac OS X application in our database.
Mac OS X is capable of opening the file types listed below. Conversion between the file types listed below is also possible with the help of Mac OS X. You can find more information about it in the application's manual.
Associated file types
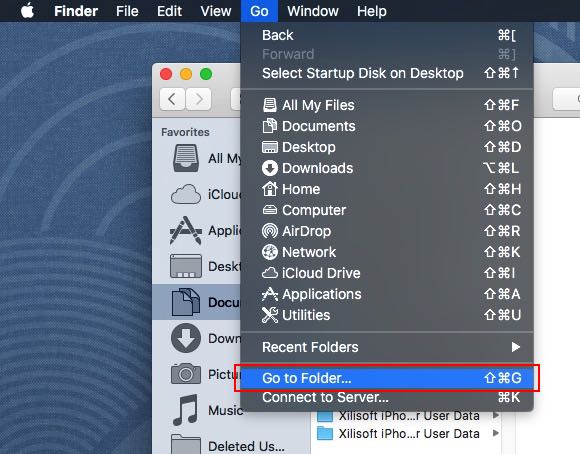

Important! There are many damaging, virus-infected applications on the Internet. Only download applications onto your computer from trusted, verified sources!
System requirements
You can find the system requirements for the Mac OS X application on the application's website and the application's manual. If you're not sure that your system meets these requirements, then consult the help of a professional!
We regularly check all the links that appear on our site, but it's still possible that a link doesn't direct you to the correct page. If you find a link that doesn't work on our site, then contact us at our webmaster@filedesc.com e-mail address. How-to-make-your-macs-library-folder-visible in os sierra 2016.
Supported operating systems
Windows Server 2003/2008/2012/2016, Windows 7, Windows 8, Windows 10, Linux, FreeBSD, NetBSD, OpenBSD, Mac OS X, iOS, Android
How to merge photo in photoshop. Mar 18, 2020 If you're sure that you've exported all of the photos and videos that you want to keep from the source library, you can delete it to save disk space on your Mac. First, open the Finder and find the source library that you want to delete. By default, photo libraries are stored in your Pictures folder. Get the skinny on importing, merging, and consolidating photo libraries with the new OS X photo-management app, Photos. How to Combine Multiple Photos Libraries Into a Single Library Saturday, July 1st, 2017 Author: Tom Nelson. If you’ve been working with the Mac’s Photos app (or even the older iPhoto or Aperture apps) for any length of time, there’s a good chance you have multiple image libraries to.
Third-party apps and extensions expand your editing options in Photos for iOS and macOS. You can apply edits from multiple apps and extensions to one photo, or use any combination of apps and extensions plus the editing tools built into Photos.
Use third-party extensions on your iPhone, iPad, or iPod touch
Learn how to find apps with Photos extensions for your iOS device, turn on the extensions, and then use them to edit photos.
Install iOS apps that offer extensions
Use the App Store on your device to find and install apps that allow full editing from Photos or include extensions for Photos. Apps that include Photos extensions often say so in their descriptions; search for terms like 'Photos extension' to explore more apps.
You can also choose from the apps listed in Edit Images Faster With Photo Extensions on the App Store.
Turn on extensions on your iOS device
After you install apps that include Photos extensions on your iPhone, iPad, or iPod touch, turn the extensions on:
- Open the Photos app, then tap a photo.
- Tap Edit, and then tap .
- In the menu that appears, swipe to the left until you see the More button, and then tap it.
- You see your apps that include Photos extensions. You can turn them on or off, or drag them up or down to change their order. When you’re finished, tap Done.
Edit photos with extensions on your iOS device
- Open the Photos app, then tap a photo.
- Tap Edit, then tap .
- Select an app from the menu that appears.
- Edit the photo with the extension's tools.
- When you're satisfied with your edits, click Done. You can choose another extension to apply more edits to the photo, or use any of the editing tools that are built into Photos.
- If you're finished with all edits, click Done to exit the edit mode.
Use third-party extensions on your Mac
Learn how to find apps with Photos extensions for your Mac, turn on the extensions, and then use them to edit photos.
Install Mac apps that allow editing or offer extensions
Photos for macOS makes finding third-party apps easy:
- Double-click a photo in your library to open it in single view, then click Edit.
- Click , then choose App Store.
Sierrashow library folder mac. The Mac App Store opens to a selection of third-party photo editing apps that are compatible with Photos.
You can also choose from the apps listed in Extensions for Fast Photo Edits on the App Store.
Turn on extensions on your Mac
After you install apps that include Photos extensions on your Mac, turn the extensions on:
- Choose Apple () menu > System Preferences, then click Extensions.
- Click Photos Editing in the left sidebar. Your apps that include Photos extensions appear.
- Turn on the extensions that you want to use in Photos. You can also drag them up or down to adjust the order that they appear in Photos.
Edit photos with extensions on your Mac
- Double-click a photo in your library to open it in single view, then click Edit.
- Click .
- Choose an app from the menu that appears.
- Edit the photo with the extension's tools that appear.
- When you're satisfied with your edits, click Save Changes. You can choose another extension to apply more edits to the photo, or use any of the editing tools that are built into Photos.
- If you're finished with all edits, click Done to exit the edit mode.
Edit photos within third-party apps on your Mac
With Photos for macOS High Sierra and later, you can send a photo to most third-party photo apps for editing, then save the changes right back into your library.
- Control-click a photo and choose Edit With from the contextual menu. Then choose from the list of third-party editing apps on your Mac. You can also click a photo and then choose Image > Edit With in the menu bar.
- The photo opens in the third-party app that you chose. Make your edits, and then save.
If the app saves photos in a non-standard format, look for an option to save as JPEG or another format that Photos supports.
Your edited photo appears automatically in Photos.
X Scent
Learn more
Mac Os Extensions
- When you edit a photo with third-party extensions or the built-in tools that Photos offers, you can always start over with the original photo. Open the photo in edit mode, then click Revert to Original on your Mac or tap Revert if you're using an iOS device.
- If you use iCloud Photos, remember that it keeps your photos organized and up to date everywhere that you use the same Apple ID. So any edits that you make on one device appear on your other devices too.